13. Remote Connections to the MCAM Computer¶
In this section, we outline outline 3 different methods to remotely connect to the MCAM Computer. These are:
SSH: Terminal Based Connection.
RDP: Using Preinstalled Ubuntu Utilities
RDP: Using xrdp
Third Party Commercial Graphical Remote Desktop Software.
No matter which method is chosen, we recommend that you maintain the ability to connect to the MCAM using a local keyboard, mouse, and monitor in case offline troubleshooting is required.
Most methods will require knownledge of the MCAM computer’s IP address.
To obtain the ip address of the MCAM, open a local terminal and type the command:
ip a
The output may look like
1: lo: <LOOPBACK,UP,LOWER_UP> mtu 65536 qdisc noqueue state UNKNOWN group default qlen 1000
link/loopback 00:00:00:00:00:00 brd 00:00:00:00:00:00
inet 127.0.0.1/8 scope host lo
valid_lft forever preferred_lft forever
inet6 ::1/128 scope host
valid_lft forever preferred_lft forever
2: enp88s0: <BROADCAST,MULTICAST,UP,LOWER_UP> mtu 1500 qdisc mq state UP group default qlen 1000
link/ether 48:21:0b:33:5d:27 brd ff:ff:ff:ff:ff:ff
inet 10.0.0.1/24 brd 10.1.7.255 scope global dynamic noprefixroute enp88s0
valid_lft 85766sec preferred_lft 85766sec
inet6 fe80::c9ab:6955:3feb:e2eb/64 scope link noprefixroute
valid_lft forever preferred_lft forever
3: wlo1: <NO-CARRIER,BROADCAST,MULTICAST,UP> mtu 1500 qdisc noqueue state DOWN group default qlen 1000
link/ether 20:c1:9b:69:2b:57 brd ff:ff:ff:ff:ff:ff
altname wlp0s20f3
In this case, the MCAM computer is detecting two network interface enp88s0,
a wired ethernet connection and wlo1, a wireless connection. The IP address
10.0.0.1. You should work with your IT department to ensure that this
address is static (unchanging over time) to maintain remote access to your MCAM
computer.
SSH¶
Using SSH will require openssh-server to be installed on the MCAM computer.
To do so, using a local keyboard and mouse
sudo apt install openssh-server --yes
Once installed, you can connect to the MCAM computer using the ssh command.
From an other computer, you can use the following information to connect to the computer:
IP Address:
10.0.0.1Username:
ramonaPassword: the default provided by the Ramona team.
To configure the settings for the SSH server, you may refer to Ubuntu’s documentation.
RDP Using Preinstalled Ubuntu Utilities¶
Ubuntu comes with a preinstalled remote desktop utility that allows you to connect to the MCAM computer using the Remote Desktop Protocol (RDP) or VNC. This is pre-installed on Ubuntu 22.04 and Ubuntu 24.04
Ubuntu 22.04¶
Ubuntu 22.04 supports both RDP and VNC. To enable the remote desktop utility, you can use the following steps:
Open the sharing sharing settings by searching for “sharing” in the Ubuntu search bar.
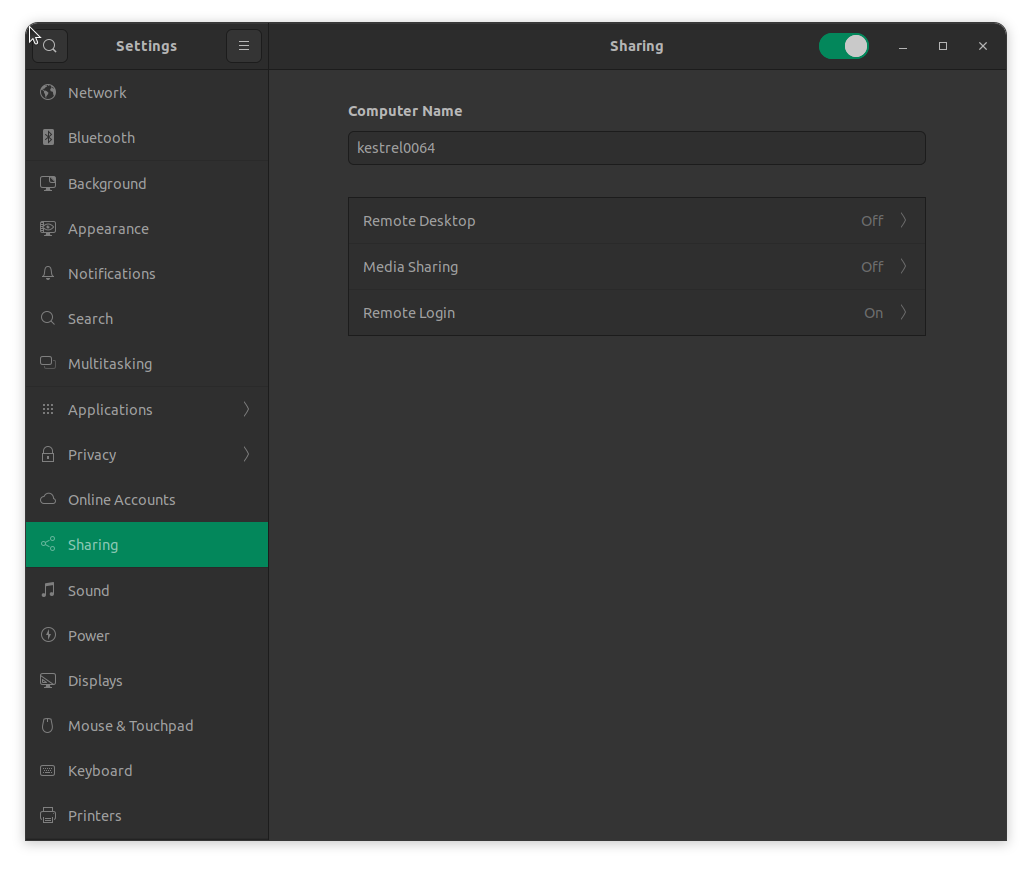
Click on Remote Desktop and enable the settings as shown in the screenshot below.
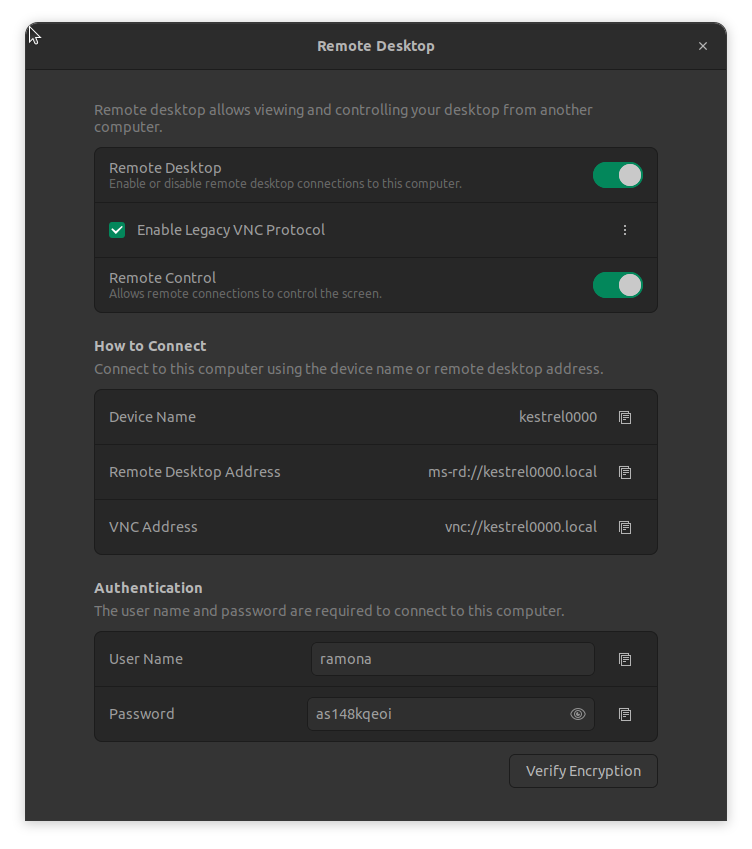
Store the password in accordance to your security policies.
Ubuntu 24.04¶
Ubuntu 24.04 supports RDP. To enable the remote desktop utility, you can use the following steps:
Open the sharing sharing settings by searching for “system settings” in the Ubuntu search bar.
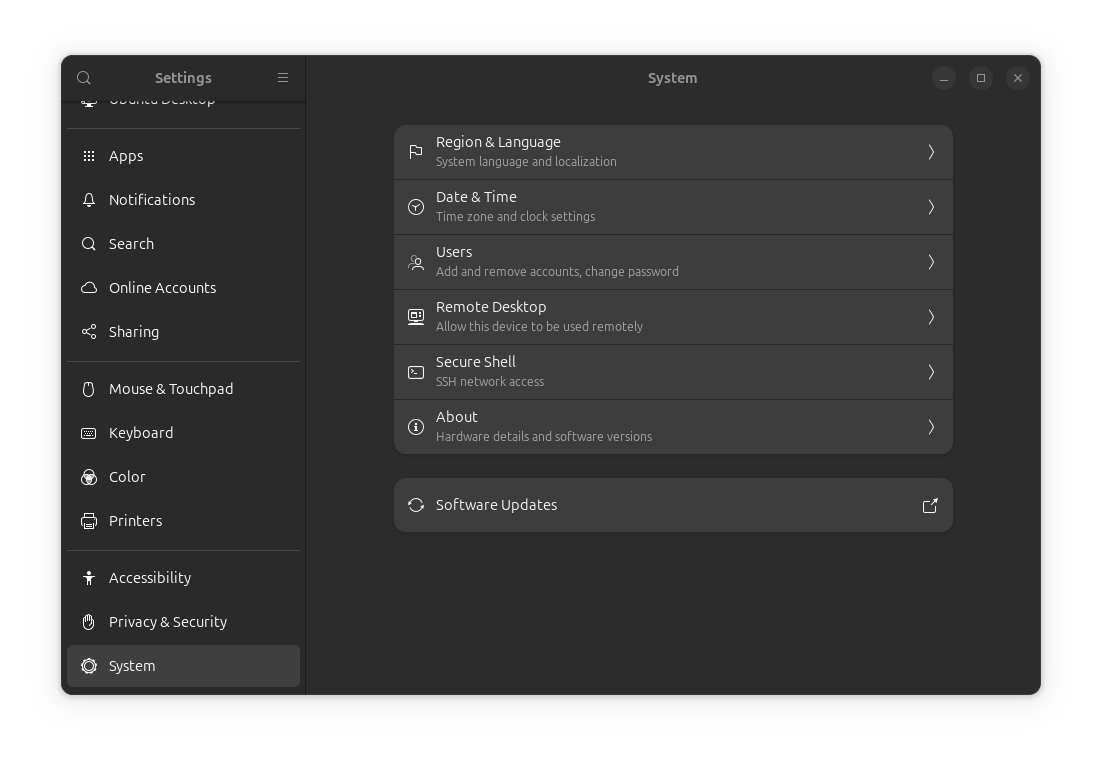
Click on the Remote Desktop and enable the settings as shown in the screenshot below.
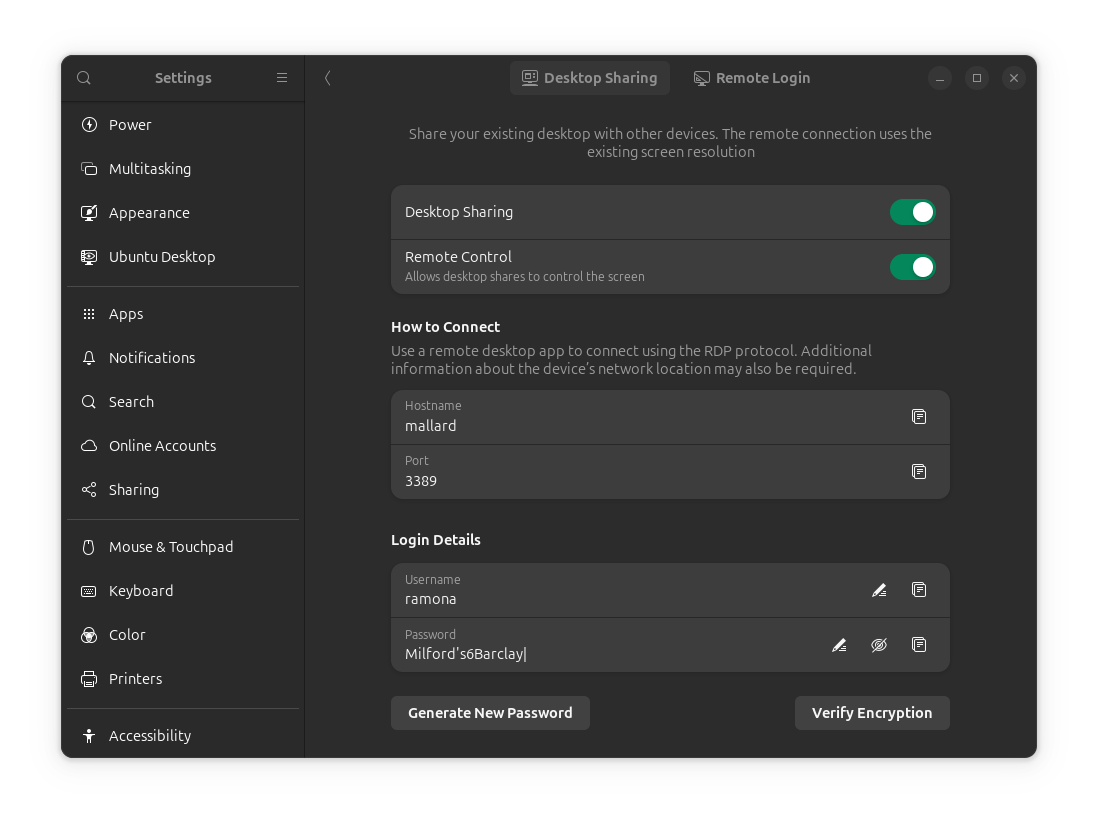
Store the password in accordance to your security policies.
XRDP¶
XRDP is a remote desktop protocol that allows you to connect to the MCAM computer using windows remote desktop. One limitation of XRDP is that the user may not be using the same graphical interface as that is seen on the MCAM physical monitor. While support for XRDP is still experimental, we at Ramona Optics have found that it can be useful to troubleshoot headless MCAM computer. Should you encounter any bugs, please report them to the Ramona team.
To install XRDP follow the following instructions on a local computer:
# Install the XRDP software
sudo apt install xrdp --yes
# Disable automatic login
sudo sed -i 's/AutomaticLoginEnable=[T|t]rue/AutomaticLoginEnable=False/' /etc/gdm3/custom.conf
# Setup defaults for the xsession
cat <<EOF | tee -a ${HOME}/.xsessionrc
export GNOME_SHELL_SESSION_MODE=ubuntu
export XDG_CURRENT_DESKTOP=ubuntu:GNOME
export XDG_CONFIG_DIRS=/etc/xdg/xdg-ubuntu:/etc/xdg
EOF
# Setup polkit to allow users to create color profiles for the XRDP session
cat <<EOF | sudo tee /etc/polkit-1/localauthority/50-local.d/45-allow-colord.pkla
[Allow Colord all Users]
Identity=unix-user:*
Action=org.freedesktop.color-manager.create-device;org.freedesktop.color-manager.create-profile;org.freedesktop.color-manager.delete-device;org.freedesktop.color-manager.delete-profile;org.freedesktop.color-manager.modify-device;org.freedesktop.color-manager.modify-profile
ResultAny=no
ResultInactive=no
ResultActive=yes
EOF
# Restart the MCAM Computer
sudo reboot
Now, from a remote computer, you can connect to the MCAM computer using a Remote Desktop client. Using your remote desktop client, ensure the following settings are configured:
IP Address:
10.0.0.1Username:
ramonaPassword: the default provided by the Ramona team.
Resolution: 1920 × 1080 (do not leave unspecified)
Using the Remote desktop client that is built into Windows, the configuration may look like:
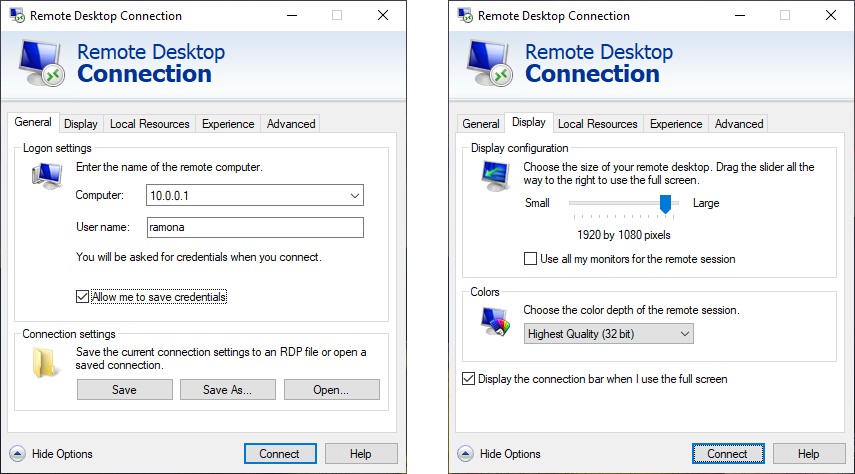
Using the Remmina client, the configuration should look like:
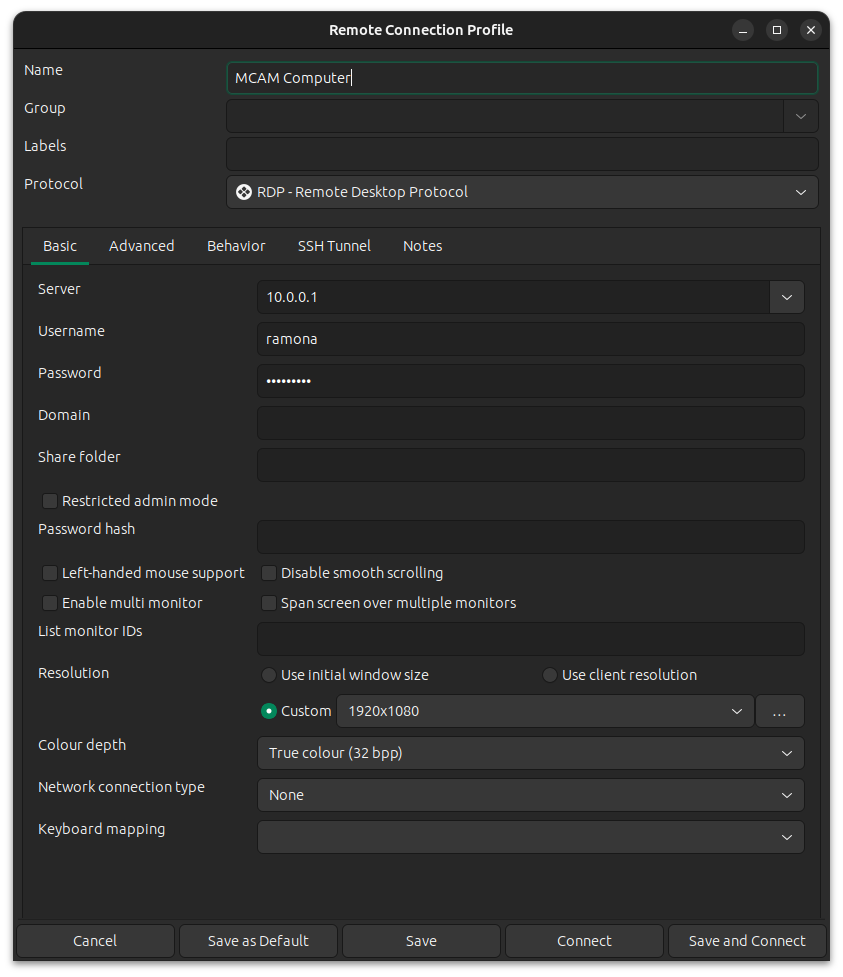
Third Party Commercial Software¶
Third party commercial software such as AnyDesk can be used. Ramona Optics does not official support or endorse any of the aforementioned software but in our testing, we have observed fewer bugs with AnyDesk.
These applications enable one to use the same graphical interface as that is seen on the MCAM computer. This may be useful for troubleshooting and for training purposes.
If one is attempting to use this software in a headless configuration, it is recommended to use a physical HDMI Dummy Plug or Display Emulator with a resolution of 1920 × 1080 with 60 Hz refresh rate to ensure a display is always found by the MCAM computer.